
软件介绍
为大家推荐一款非常好用的截图软件,是每一个办公人士都在使用的软件——snipaste。这是一个可以采用滚动截屏方式的软件,还可以录屏将所看到的搞笑的片段录下来。它的快捷键有很多,F1就是一个很常用的哦。赶快来下载它使用一下吧。
snipaste介绍
Snipaste是一个简单但强大的截图工具,也可以让你将截图贴回到屏幕上!下载并打开Snipaste,按下F1来开始截图,再按F3,截图就在桌面置顶显示了。就这么简单!
这款软件不仅支持快捷便利的截图功能,还自带OCR文字识别,文字翻译工具,可以识别图片内的文字,并将其转换为需要的语言,支持图片转PDF等功能。
snipaste亮点
将它们进行缩放、旋转、翻转、设为半透明,甚至让鼠标能穿透它们!
如果你是程序员、设计师,或者是大部分工作时间都在电脑前,贴图功能将改变你的工作方式、提升工作效率。
Snipaste是免费软件,它也很安全,没有广告、不会扫描你的硬盘、更不会上传用户数据,它只做它应该做的事。

snipaste功能
[zd-plan{“type”:”block”,”srcClientIds”:[“b6b3dcd6-1492-4518-b4dc-f4d078af53e7″],”srcRootClientId”:””}e title=”强大的截图”]
自动检测界面元素区域
像素级的鼠标移动控制、截图范围控制
取色器 (试试 F1, C, F3)
历史记录回放 (,/.)
支持多屏
支持高分屏
[/zd-plane]
[zd-plan{“type”:”block”,”srcClientIds”:[“b6b3dcd6-1492-4518-b4dc-f4d078af53e7″],”srcRootClientId”:””}e title=”把图片作为窗口置顶显示”]
支持将剪贴板中的以下内容转为图片
图像
纯文本
HTML 文本
颜色信息
图像文件:PNG, JPG, BMP, ICO, GIF 等
图片窗口支持的操作
缩放 (鼠标滚轮 或者 +/-)
对于 GIF 图片则是加速/减速
旋转 (1/2)
对于 GIF 图片则是 上一帧/下一帧
镜像翻转 (3/4)
设置透明度 (Ctrl + 鼠标滚轮 或者 Ctrl + +/-)
鼠标穿透 (X, 取消则按 F4)
缩略图 (Shift + 双击)
图像标注 (空格键)
隐藏 (左键双击)
取色 (Alt)
文件拖放
贴图分组
自动备份、恢复
[/zd-plane]
[zd-plane title=”方便地标注图像”]
丰富的画图工具
矩形
椭圆
线条
箭头
铅笔
马克笔
文字
高级标注工具
马赛克
高斯模糊
橡皮擦
撤销、重做
==自定义设置==
主题色、界面字体、通知栏图标等
快捷键
丰富的功能性选项
[/zd-plane]

snipaste更新
v2.5 (2020.08.12)
[专业版] 支持双向/反向箭头标注 #843
[专业版] 矩形/折线/箭头/画笔支持虚线、点线等样式 #92
[专业版] 支持带边框输出图像,并可以指定边框颜色和宽度 #197
[专业版] 带阴影输出图像支持指定阴影颜色和宽度
[专业版] 支持自定义文字标注背景色 #1529
[专业版] 可设置截屏区域大小的单位 (dp/px) #1008
[专业版] 支持批量保存选中的贴图 #1507
增加截图操作提示(可在首选项中关闭)#902
首选项窗口增加 打开配置文件所在目录 按钮
新增选项:忽略其他程序模拟的复制命令 #1531
新增高级设置:Paste/include_active_window_for_multiselection #1461
修复跨屏不同 DPI 可能导致的程序卡死 #1489
修复 Win7 下贴图出现在 Alt-Tab 界面中 #1528
修复贴图镜像翻转后,文字标注无法正常工作
贴图取色{“type”:”block”,”srcClientIds”:[“b6b3dcd6-1492-4518-b4dc-f4d078af53e7″],”srcRootClientId”:””}器显示局部坐标
新贴图继承当前截图的标注工具条设置
对截屏进行标注时,在截屏区域外右键单击可自动框选截屏区域
文本标注的默认字体使用当前设置的界面字体 #1522
改善标注工具条在不同 DPI 下的外观
大量细节改进
下载地址
感谢您的来访,获取更多精彩文章请收藏本站。





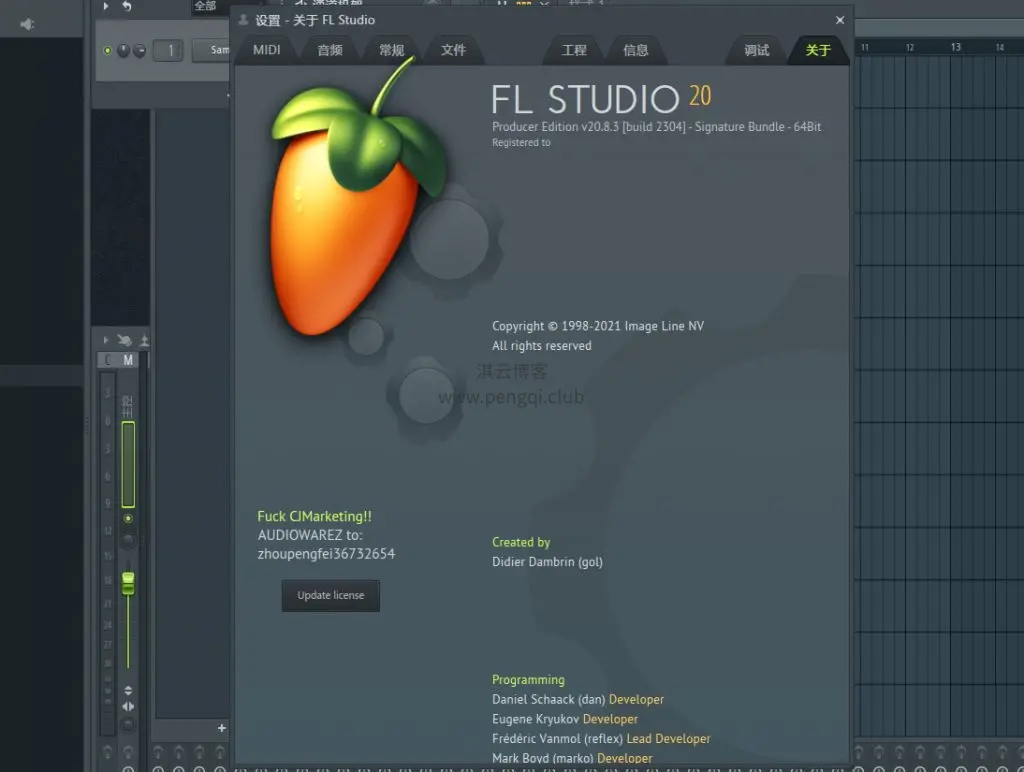
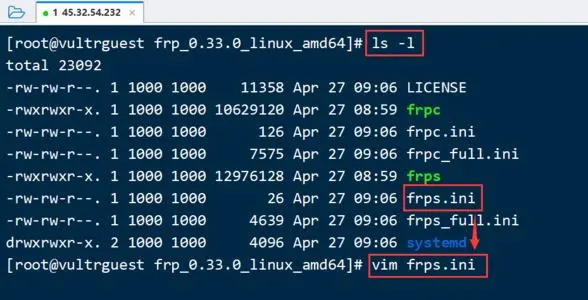



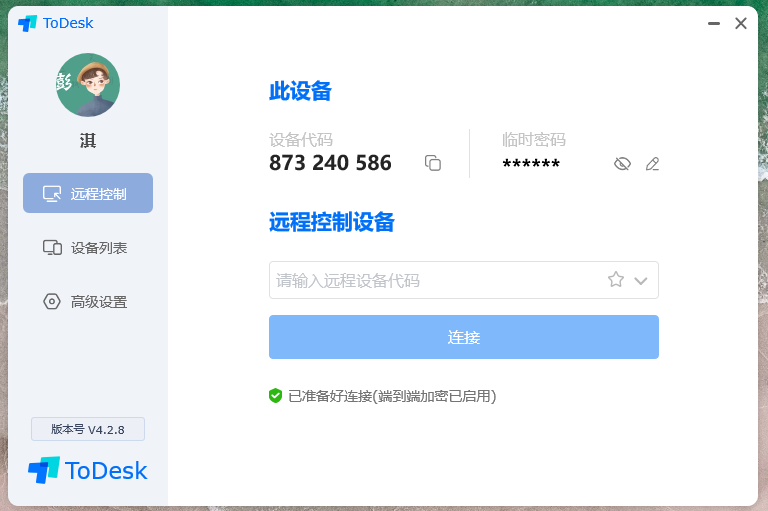

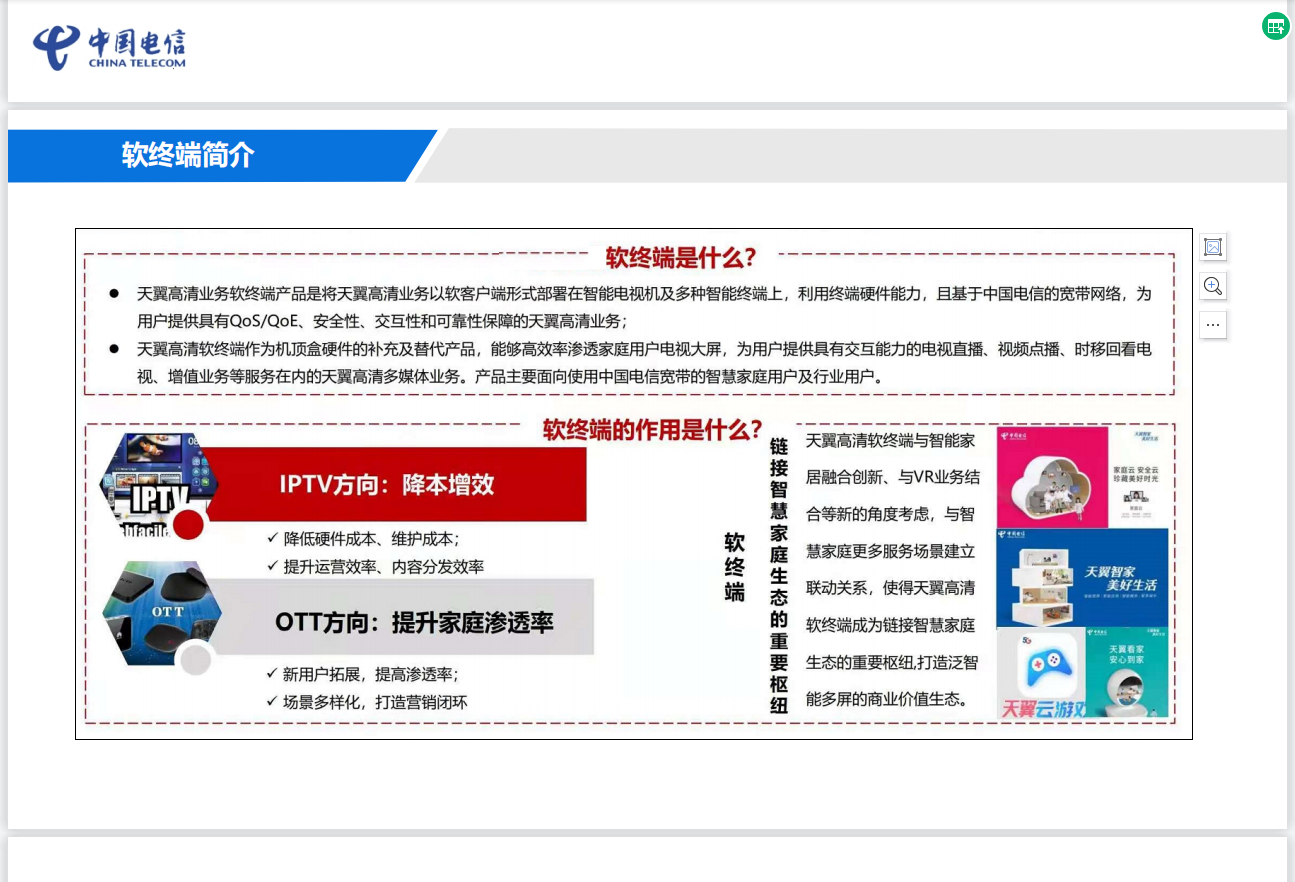
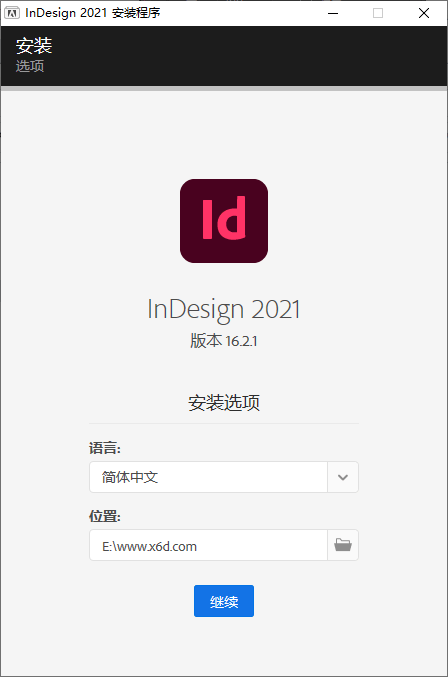
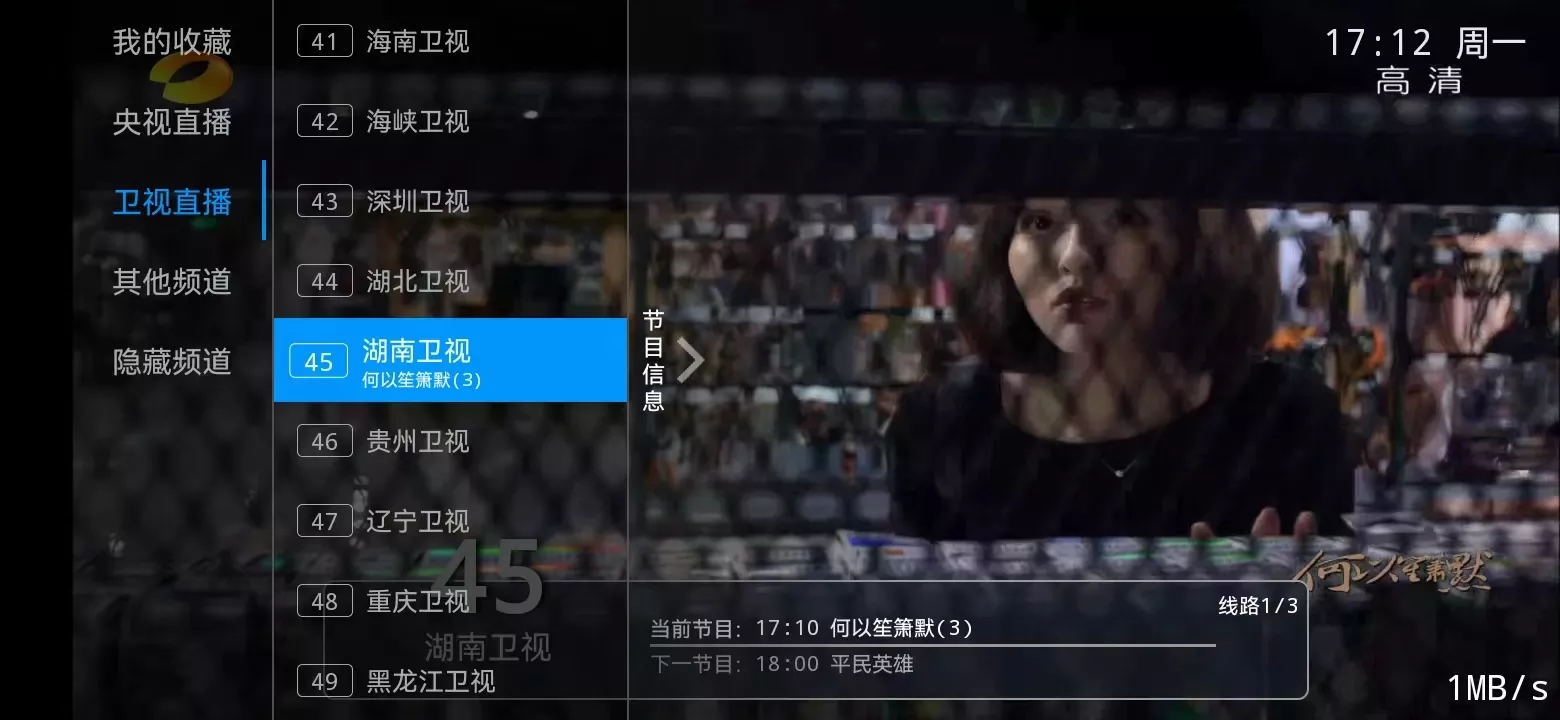
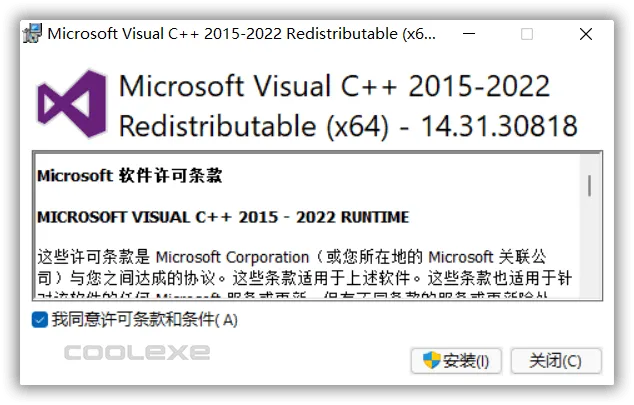




- 最新
- 最热
只看作者