
介绍篇
VMware Workstation 16 Pro是VMware(威睿公司)于2021年最新发布的一代虚拟机软件,软件的中文名是“VMware 工作站 16 专业版”。从发布日起至2022年3月中旬16.2.3为VMware Workstation 16的最新版本。

目前市面上最主流的虚拟机软件大概有5款,分别是VMware Workstation、Virtual Box、Virtual PC、CrossOver和针对苹果MAC系统的Parallels Desktop。而VMware Workstation作为应用最广泛的虚拟机之一,不仅功能强大,新版本的VMware Workstation还能提升计算机的使用性能,非常适合高配置的电脑使用。有关版本的选择可参考虚拟机学习教程,如何安装和选择VMware虚拟机版本!
安装篇
VMware的产品任何人都可以到其官方下载并免费享受30天的软件试用,需要下载可参考官方版的VMware虚拟机如何下载,新旧版本的下载方法来了!如有条件还请支持正版软件,否则使用安装密匙也能激活使用。下面我为大家演示VMware Workstation 16 Pro虚拟机的安装过程,适合新手!

注意:最新版本虚拟机的安装环境需要Win8以上系统,Win7系统不再支持
01 打开安装包>【鼠标双击安装包】可打开,或者选中安装包鼠标右键点击【打开】也可以!

02 打开安装包后点击【下一步】>勾选【许可协议】后再点击【下一步】

03 如需更改安装路径的可点击【更改】>路径更改后【确定】>然后将【增强型键盘驱动程序】此项勾选上,再点击【下一步】


04 将【启动时检查产品更新】和【加入VMware客户体验提升计划】此两项勾选去掉>然后一路点击【下一步】直到安装页面后再点击【安装】即可


05 点击【许可证】然后输入安装密匙:ZF3R0-FHED2-M80TY-8QYGC-NPKYF,待密匙验证通过后点击【完成】>最后【重启电脑】即可



关于体验
需要再说明一点,在硬件方面,并不是所有硬件都适合使用最新版本虚拟机的,这得看配置。配置越好使用新版本虚拟机性能越突出,反之会影响性能。下面是我个人电脑的一个配置:

我一次开启了3台虚拟机,可以看出虚拟机基本不占用物理机什么内存,我的物理机内存基本是用在谷歌浏览器上,由于开了几百个网页才导致内存使用过高的!由此也可以看出高配置的电脑使用新版本虚拟机性能方面会更好!

感谢您的来访,获取更多精彩文章请收藏本站。





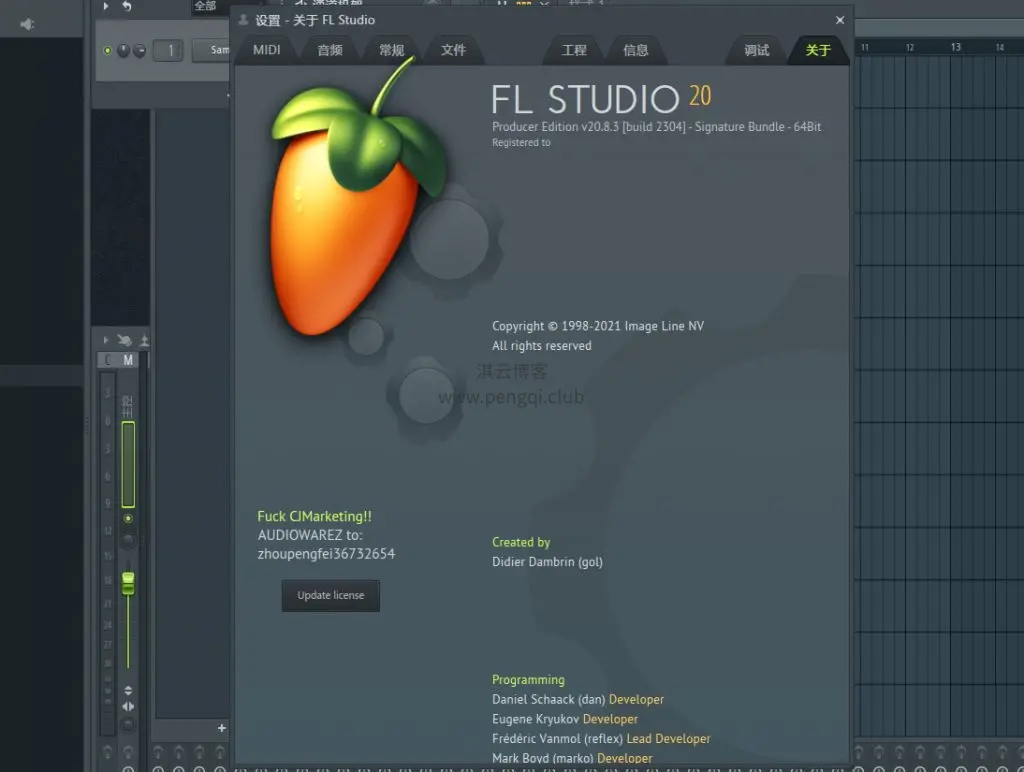

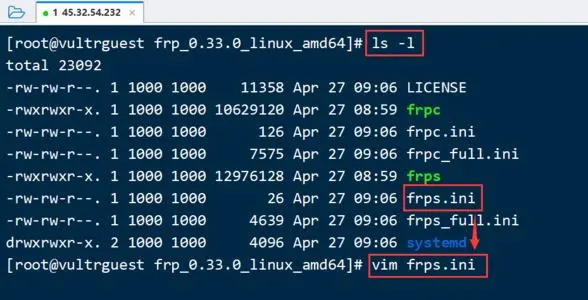



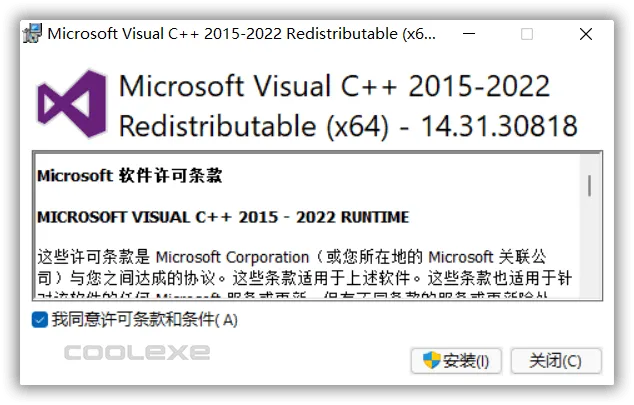
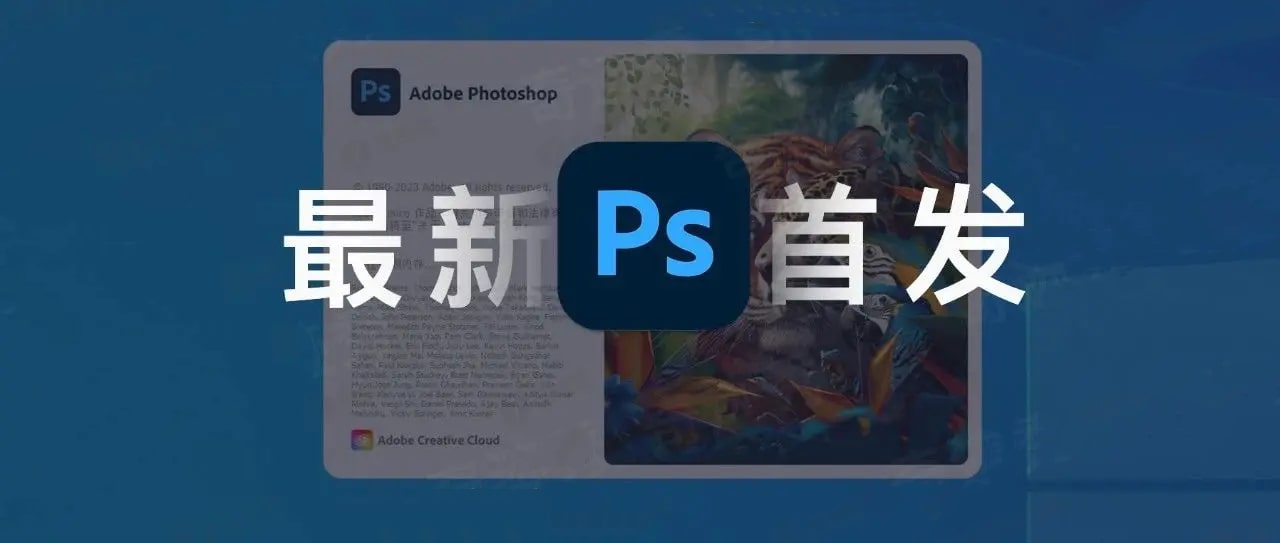







- 最新
- 最热
只看作者